Entorno de juego
Por favor, compruebe el método de juego que se adapte a su entorno.
| Windows PC | Meta Quest2/3/3S | PICO4/4 Ultra | ||||||
|---|---|---|---|---|---|---|---|---|
| Computadora de escritorio | SteamVR(VALVE INDEX) | Meta Quest independiente | Meta Quest Link | Virtual Desktop | PICO4 independiente | PICO Connect | Virtual Desktop | |
| Jugar | ◯ | ◯ | ◯ | ◯ | ◯ | ◯ | ◯ | ◯ |
| VR | - | ◯ | ◯ | ◯ | ◯ | ◯ | ◯ | ◯ |
| Seguimiento de manos | - | - | ◯※1 | ◯※2 | △※3 | ◯※1 | △※4 | △※3 |
| Transferencia directa | - | - | ◯ | - | - | ◯ | - | - |
※1⋯Necesitas habilitar el seguimiento de manos en la configuración de tu pantalla montada en la cabeza. Para más detalles, consulta "[Configuración de opciones] Activar seguimiento de manos" en la parte inferior de la página.
※2⋯Además del ※1, también necesitas configurar los ajustes en la aplicación "Meta Quest Link" en tu PC. Para más detalles, consulta "[Configuración de opciones] Activar seguimiento de manos" en la parte inferior de la página.
※3⋯Aunque las manos son reconocidas, no se pueden realizar operaciones de interfaz de usuario mediante gestos. Por lo tanto, toca la interfaz directamente con tu dedo índice. Por esta razón, no se recomienda el seguimiento de manos en este entorno.
※4⋯Además del ※3, necesitas habilitar el seguimiento de manos desde la configuración del software de pago "Virtual Desktop".
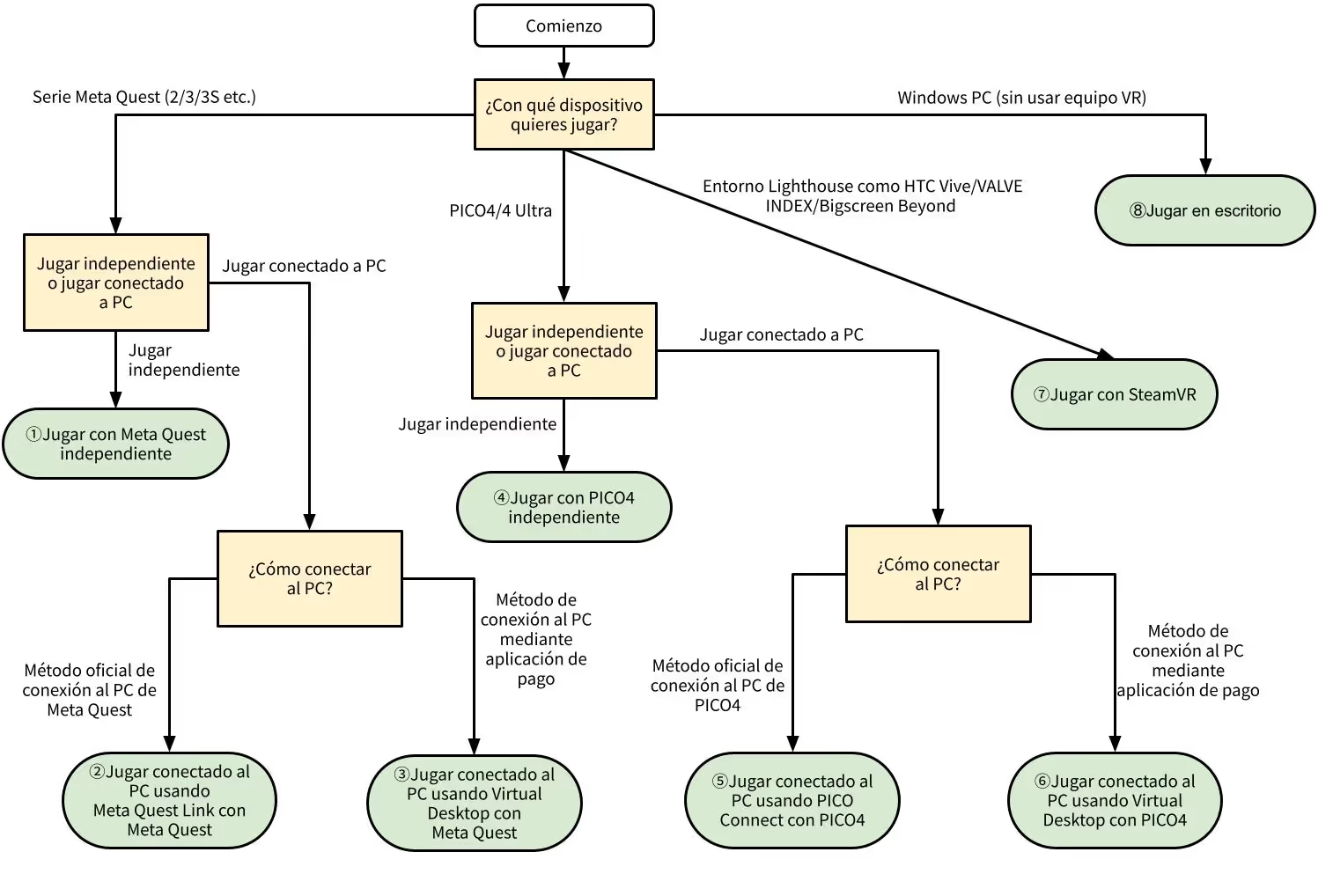
Cuando selecciones un método de juego de abajo, se mostrarán las instrucciones.
Cómo jugar con Meta Quest de forma independiente
Dispositivos compatibles: Serie Meta Quest
Cómo activar el modo desarrollador en Meta Quest
-
1Instale la aplicación oficial "Meta Horizon" en su teléfono inteligente.
-
2Añada el HMD como dispositivo a través de la aplicación.
-
3Active el "Modo desarrollador" desde la configuración del dispositivo en la aplicación.
Lo anterior es un procedimiento general. Además, como el contenido puede cambiar con las actualizaciones, consulte la página oficial a continuación si no funciona.
https://developers.meta.com/horizon/documentation/native/android/mobile-device-setup/#enable-developer-mode
Preparación previa a la instalación del juego
-
1Descomprima el archivo zip del juego.
-
2El "Android/Cotton-Quest.apk" en la carpeta descomprimida es el archivo para Meta Quest.
Procedimiento de instalación de archivos apk
-
1Descargue e instale "Meta Quest Developer Hub".
https://developers.meta.com/horizon/downloads/package/oculus-developer-hub-win/ -
2Desde el menú de la aplicación, seleccione Device Manager y registre el HMD.
-
3Compruebe que el HMD en la columna Device está en estado "Active" y arrastre y suelte el archivo apk.
-
4Cuando aparezca una marca de verificación verde en la columna "Apps", la instalación estará completa.
Hay otros métodos de instalación además de "Meta Quest Developer Hub". Si desea probar otros, investíguelos.
Procedimiento de inicio del juego
-
1En el lado de Meta Quest, abra la biblioteca.
-
2Seleccione "Fuentes desconocidas" en el menú y haga clic en "Cotton" para iniciar.
[Configuración de opciones] Activar seguimiento de manos
-
1Abra la aplicación de configuración en su Meta Quest.
-
2Active "Seguimiento de movimiento > Control de gestos y seguimiento corporal".
Dependiendo de la versión de software de Meta Quest, parte del contenido anterior puede diferir. En ese caso, por favor busque.
https://www.meta.com/help/quest/290147772643252/
Al colocar el controlador en un suelo plano, cambiará de la operación del controlador al seguimiento de manos.
Cómo jugar con Meta Quest Link
Dispositivos compatibles: Serie Meta Quest
Configuración de Meta Quest Link
Si está jugando a juegos de VR con "Meta Quest Link" por primera vez, por favor lea la siguiente documentación de Meta e instale las aplicaciones y configuraciones necesarias.
Descarga del juego
-
1Extraiga el archivo zip del juego.
-
2Coloque la carpeta extraída en cualquier ubicación que prefiera.
Preparación en el lado del Windows
-
1Inicie la aplicación "Meta Quest Link" en su Windows.
-
2En la sección "Configuración > General > Runtime OpenXR", si el botón "Activar Meta Quest Link..." está disponible, por favor presiónelo.
-
3Habilite la opción "Fuentes desconocidas" en la misma pantalla.
-
4Habilite "Configuración > Beta > Características de tiempo de ejecución para desarrolladores".
Dependiendo de la versión de la aplicación "Meta Quest Link", parte del contenido anterior puede ser diferente. En ese caso, por favor busque la información.
Configuración de Meta Quest Link en el lado de Meta Quest
-
1Habilite Link desde el menú rápido en la pantalla de inicio.
-
2Patrón A: Para jugar con Meta Quest Link (con cable), conéctese al Windows con un cable e inicie la aplicación Link.
-
3Patrón B: Para jugar con Meta Quest Air Link (inalámbrico), inicie la aplicación Link y habilite Air Link.
Dependiendo de la versión de la aplicación "Meta Quest Link", parte del contenido anterior puede ser diferente. En ese caso, por favor busque la información.
https://developers.meta.com/horizon/documentation/unreal/unreal-link?#toggle-developer-runtime-features
Procedimiento de lanzamiento del juego
-
1En el lado de Meta Quest, conéctese al Windows en la aplicación Link.
-
2En el lado de Windows, inicie el juego descargado "Windows/Cotton.exe".
-
3Seleccione "VR" en la primera opción, y juegue con el HMD puesto.
Puede crear accesos directos para iniciar directamente VR/Escritorio en el juego. Por favor, consulte la pantalla de inicio del juego para más detalles.
[Configuración de opciones] Activar seguimiento de manos
-
1Abra la aplicación de configuración en su Meta Quest.
-
2Active "Seguimiento de movimiento > Control de gestos y seguimiento corporal".
-
3Inicia la aplicación "Meta Quest Link" en el lado del PC y habilita "Configuración > Beta > Funciones de tiempo de ejecución para desarrolladores".
Dependiendo de la versión de software de Meta Quest, parte del contenido anterior puede diferir. En ese caso, por favor busque.
https://www.meta.com/help/quest/290147772643252/
Al colocar el controlador en un suelo plano, cambiará de la operación del controlador al seguimiento de manos.
Jugar con Virtual Desktop en Meta Quest
Dispositivos compatibles: Serie Meta Quest
Este sitio solo proporciona una guía básica para jugar con "Vertual Desktop" en Meta Quest.
Utilícelo como referencia y busque más detalles.
Comprar Vertual Desktop para Meta Quest
-
1Compre e instale "Vertual Desktop" desde la tienda de Meta Quest.
https://www.meta.com/experiences/virtual-desktop/2017050365004772/?srsltid=AfmBOorS-TL9Ll3uo0-SNHOmaGdDg8-CoBKq0uGsdZUebNtzwo6FRjUH
Configuración de SteamVR
Si está jugando juegos de VR con SteamVR por primera vez, lea los siguientes documentos de Valve y configure SteamVR hasta que pueda jugar juegos de VR.
Descarga del juego
-
1Extraiga el archivo zip del juego.
-
2Coloque la carpeta extraída en cualquier ubicación que prefiera.
Preparación en el lado de Windows
-
1Descargue e instale "Streamer App" desde el sitio oficial de "Vertual Desktop".
https://www.vrdesktop.net/
Procedimiento de inicio del juego
-
1Inicie "Streamer App" en el lado de Windows.
-
2Inicie la aplicación "Vertual Desktop" en el lado de Meta Quest.
-
3Conéctese a su Windows en la aplicación Vertual Desktop.
Tenga en cuenta que Windows y Meta Quest deben estar en la misma red para conectarse. -
4Inicie SteamVR en el lado de Windows.
-
5Inicie el juego descargado "Windows/Cotton.exe".
-
6Seleccione "VR" en la primera opción y juegue con el HMD puesto.
Puede crear accesos directos para iniciar directamente VR/escritorio en el juego. Para más detalles, consulte la pantalla de inicio del juego.
Cómo jugar con PICO4
Dispositivos compatibles: Serie PICO4
Cómo activar el Modo Desarrollador en PICO4
-
1En el PICO4, inicie la aplicación de Configuración.
-
2Haga clic varias veces en "Información > Versión de software", y "Desarrollador" aparecerá en el menú izquierdo.
-
3Active "Desarrollador > Depuración USB".
Lo anterior es un procedimiento general. Como el contenido puede cambiar con las actualizaciones, consulte la página oficial a continuación si encuentra algún problema.
Requisitos previos para la instalación del juego
-
1Extraiga el archivo zip del juego.
-
2El "Android/Cotton-Pico.apk" en la carpeta extraída es el archivo para PICO4.
Procedimiento de instalación del archivo APK
-
1Conecte PICO4 a Windows.
-
2En Windows, abra "PICO4" que aparece en "Explorador".
-
3Copie "Android/Cotton-Pico.apk" a su ubicación preferida, como la carpeta "Download".
-
4En el PICO4, inicie la aplicación "Administrador de archivos".
-
5Haga clic en "Cotton" en la sección "APK" e instálelo.
Si Windows no reconoce PICO4, es posible que no se haya otorgado el permiso de conexión USB.
Procedimiento de inicio del juego
-
1En el PICO4, abra "Biblioteca".
-
2Seleccione "Desconocido" en el menú y haga clic en "Cotton" para iniciarlo.
[Configuración opcional] Habilitar seguimiento de manos
-
1En el PICO4, abra la aplicación de Configuración.
-
2En "Interacción > Control de interacción", cambie a "Cambiar automáticamente entre manos y controladores".
Al colocar los controladores en un piso plano, cambiará de la operación del controlador al seguimiento de manos.
Cómo jugar con PICO Connect
Dispositivos compatibles: Serie PICO4
Configuración de PICO Connect
Si está jugando a juegos VR con PICO Connect por primera vez, lea la siguiente documentación oficial de PICO y configure las aplicaciones y ajustes necesarios.
Descarga del juego
-
1Extraiga el archivo zip del juego.
-
2Coloque la carpeta extraída en cualquier ubicación que prefiera.
Procedimiento de inicio del juego
-
1Inicie la aplicación "PICO Connect" en el lado de Windows.
-
2Conecte PICO4 a Windows mediante USB.
-
3En el lado de PICO4, inicie la aplicación "Connect" y conéctese a Windows.
-
4Inicie "SteamVR" en el lado de Windows.
-
5Inicie el juego descargado "Windows/Cotton.exe" en el lado de Windows.
-
6Seleccione "VR" en la primera opción y juegue con el HMD puesto.
Dependiendo de la versión de la aplicación "PICO Connect", parte del contenido anterior puede diferir. En ese caso, busque más información.
Puede crear accesos directos para iniciar directamente VR/Escritorio desde el juego. Para obtener más detalles, consulte la pantalla de inicio del juego.
Jugando con Virtual Desktop en PICO4
Dispositivos compatibles: Serie PICO4
Este sitio solo proporciona una guía aproximada sobre cómo jugar usando Vertual Desktop en PICO4.
Utilice esto como referencia y busque información más detallada.
Comprar Vertual Desktop para PICO4
-
1Compre e instale Vertual Desktop desde la tienda de PICO4.
https://store-global.picoxr.com/global/detail/1/3540
Configuración de SteamVR
Si está jugando juegos de VR con SteamVR por primera vez, lea los siguientes documentos de Valve y configure SteamVR hasta que pueda jugar juegos de VR.
Descarga del juego
-
1Extraiga el archivo zip del juego.
-
2Coloque la carpeta extraída en cualquier ubicación que prefiera.
Preparación en el lado de Windows
-
1Descargue e instale la "Streamer App" desde el sitio web oficial de Vertual Desktop.
https://www.vrdesktop.net/
Procedimiento de inicio del juego
-
1Inicie la "Streamer App" en el lado de Windows.
-
2Inicie la aplicación "Vertual Desktop" en el lado de PICO4.
-
3Conéctese a Windows en la aplicación "Vertual Desktop".
Tenga en cuenta que Windows y PICO4 deben estar en la misma red para conectarse. -
4Inicie SteamVR en el lado de Windows.
-
5Inicie el juego descargado "Windows/Cotton.exe".
-
6Seleccione "VR" en la primera opción y juegue con el HMD puesto.
Se pueden crear accesos directos para iniciar directamente VR/Escritorio en el juego. Para más detalles, consulte la pantalla de inicio del juego.
Cómo jugar con SteamVR
Dispositivos compatibles: HTC Vive/Valve Index/Bigscreen Beyond, etc.
Configuración de SteamVR
Si está jugando juegos de VR con SteamVR por primera vez, lea los siguientes documentos de Valve y configure SteamVR hasta que pueda jugar juegos de VR.
Descarga del juego
-
1Extraiga el archivo zip del juego.
-
2Coloque la carpeta extraída en cualquier ubicación que prefiera.
Procedimiento de inicio del juego
-
1Inicie SteamVR en Windows.
-
2Inicie el juego descargado "Windows/Cotton.exe".
-
3Seleccione "VR" en las primeras opciones y juegue con el HMD puesto.
SteamVR también se iniciará automáticamente cuando se inicie el juego. Sin embargo, como SteamVR a menudo falla al iniciarse, se recomienda iniciarlo con antelación.
Jugar en Computadora de escritorio
Dispositivos compatibles: Windows
Descarga del juego
-
1Extraiga el archivo zip del juego.
-
2Coloque la carpeta extraída en cualquier ubicación que prefiera.
Por ejemplo, si cambia el nombre de la carpeta a caracteres de ancho completo como "undefined", puede causar problemas con la operación del juego VR.
Procedimiento de inicio del juego
-
1Inicie el juego descargado "Windows/Cotton.exe".
-
2Por favor seleccione "Computadora de escritorio" en la primera opción.