Environnement de jeu
Veuillez vérifier la méthode de jeu qui convient à votre environnement.
| Windows PC | Meta Quest2/3/3S | PICO4/4 Ultra | ||||||
|---|---|---|---|---|---|---|---|---|
| Ordinateur de bureau | SteamVR(VALVE INDEX) | Meta Quest autonome | Meta Quest Link | Virtual Desktop | PICO4 autonome | PICO Connect | Virtual Desktop | |
| Jouer | ◯ | ◯ | ◯ | ◯ | ◯ | ◯ | ◯ | ◯ |
| VR | - | ◯ | ◯ | ◯ | ◯ | ◯ | ◯ | ◯ |
| Suivi des mains | - | - | ◯※1 | ◯※2 | △※3 | ◯※1 | △※4 | △※3 |
| Passthrough | - | - | ◯ | - | - | ◯ | - | - |
※1⋯Vous devez activer le suivi des mains dans les paramètres de votre casque de réalité virtuelle. Pour plus de détails, veuillez consulter "[Paramètre d'option] Activer le suivi des mains" en bas de la page.
※2⋯En plus du ※1, vous devez également configurer les paramètres dans l'application "Meta Quest Link" sur votre PC. Pour plus de détails, veuillez consulter "[Paramètre d'option] Activer le suivi des mains" en bas de la page.
※3⋯Bien que les mains soient reconnues, les opérations d'interface utilisateur par gestes ne peuvent pas être effectuées. Par conséquent, veuillez toucher l'interface directement avec votre index. Pour cette raison, le suivi des mains dans cet environnement n'est pas recommandé.
※4⋯En plus du ※3, vous devez activer le suivi des mains dans les paramètres du logiciel payant "Virtual Desktop".
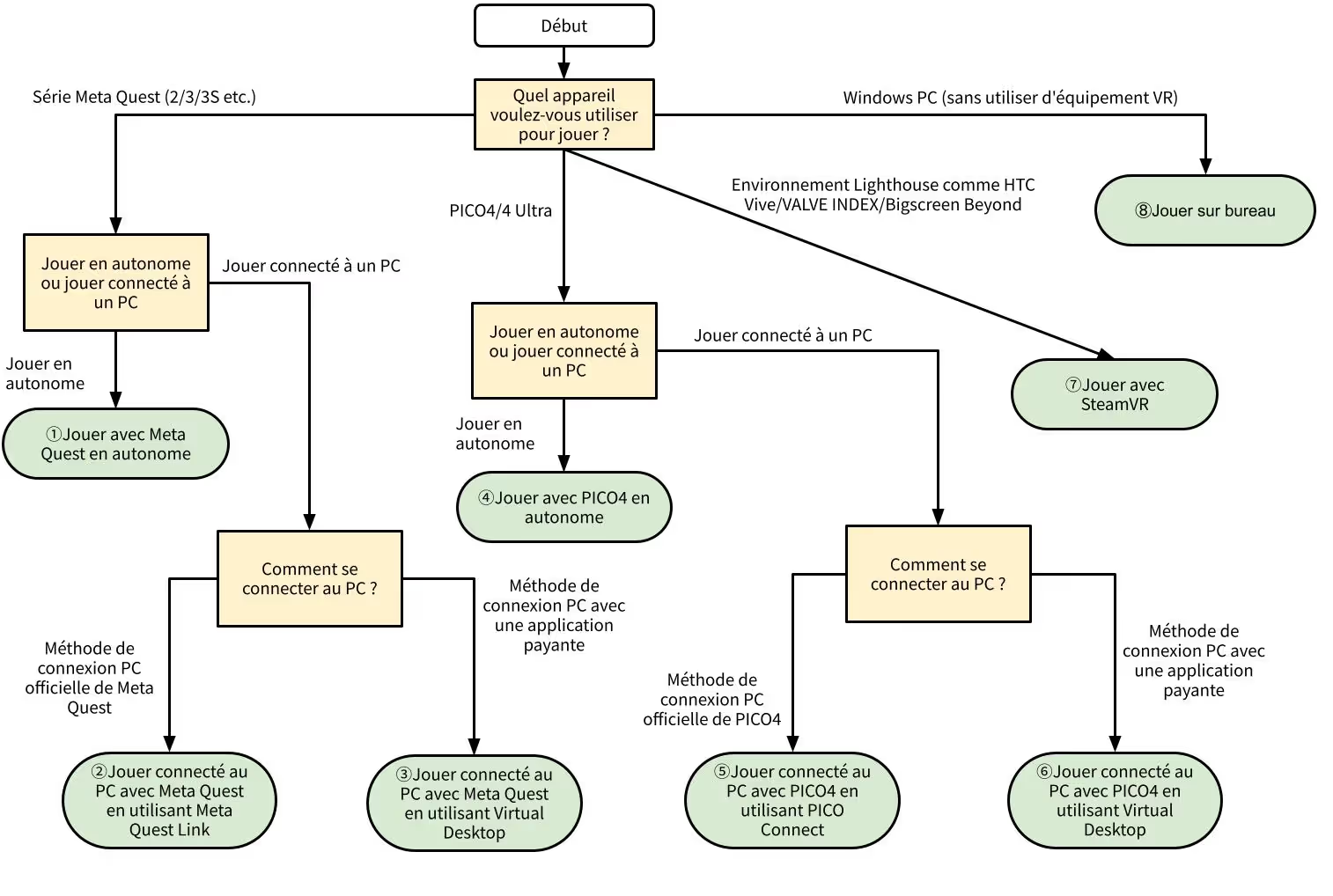
Lorsque vous sélectionnez une méthode de jeu ci-dessous, les instructions s'affichent.
Comment jouer avec Meta Quest de façon autonome
Appareils compatibles: Série Meta Quest
Comment activer le mode développeur sur Meta Quest
-
1Installez l'application officielle "Meta Horizon" sur votre smartphone.
-
2Ajoutez le HMD en tant qu'appareil via l'application.
-
3Activez le "Mode développeur" dans les paramètres de l'appareil dans l'application.
Ce qui précède est une procédure générale. De plus, comme le contenu peut changer avec les mises à jour, veuillez consulter la page officielle ci-dessous si cela ne fonctionne pas.
https://developers.meta.com/horizon/documentation/native/android/mobile-device-setup/#enable-developer-mode
Préparation préalable à l'installation du jeu
-
1Décompressez le fichier zip du jeu.
-
2Le "Android/Cotton-Quest.apk" dans le dossier décompressé est le fichier pour Meta Quest.
Procédure d'installation des fichiers apk
-
1Téléchargez et installez "Meta Quest Developer Hub".
https://developers.meta.com/horizon/downloads/package/oculus-developer-hub-win/ -
2Dans le menu de l'application, sélectionnez Device Manager et enregistrez le HMD.
-
3Vérifiez que le HMD dans la colonne Device est à l'état "Active", puis glissez-déposez le fichier apk.
-
4Lorsqu'une coche verte apparaît dans la colonne "Apps", l'installation est terminée.
Il existe d'autres méthodes d'installation que "Meta Quest Developer Hub". Si vous souhaitez essayer d'autres méthodes, veuillez les rechercher.
Procedimiento de inicio del juego
-
1Du côté de Meta Quest, ouvrez la bibliothèque.
-
2Sélectionnez "Sources inconnues" dans le menu, puis cliquez sur "Cotton" pour lancer.
[Paramètre d'option] Activer le suivi des mains
-
1Ouvrez l'application Paramètres sur votre Meta Quest.
-
2Activez "Suivi des mouvements > Contrôle gestuel et suivi corporel".
Selon la version du logiciel Meta Quest, une partie du contenu ci-dessus peut différer. Dans ce cas, veuillez effectuer une recherche.
https://www.meta.com/help/quest/290147772643252/
En plaçant la manette sur un sol plat, elle passera du fonctionnement avec manette au suivi des mains.
Comment jouer avec Meta Quest Link
Appareils compatibles: Série Meta Quest
Configuration de Meta Quest Link
Si vous jouez à des jeux VR avec "Meta Quest Link" pour la première fois, veuillez lire la documentation Meta suivante et installer les applications et paramètres nécessaires.
Téléchargement du jeu
-
1Extrayez le fichier zip du jeu.
-
2Placez le dossier extrait dans l'emplacement de votre choix.
Préparation du côté Windows
-
1Lancez l'application "Meta Quest Link" sur votre Windows.
-
2Dans la section "Paramètres > Général > Runtime OpenXR", si le bouton "Activer Meta Quest Link..." est cliquable, veuillez le presser.
-
3Activez l'option "Sources inconnues" sur le même écran.
-
4Activez "Paramètres > Bêta > Fonctionnalités d'exécution pour développeurs".
Selon la version de l'application "Meta Quest Link", le contenu ci-dessus peut différer partiellement. Dans ce cas, veuillez effectuer une recherche.
Paramètres de Meta Quest Link du côté de Meta Quest
-
1Activez Link depuis le menu rapide de l'écran d'accueil.
-
2Méthode A : Pour jouer avec Meta Quest Link (filaire), connectez-vous au Windows avec un câble et lancez l'application Link.
-
3Méthode B : Pour jouer avec Meta Quest Air Link (sans fil), lancez l'application Link et activez Air Link.
Selon la version de l'application "Meta Quest Link", le contenu ci-dessus peut différer partiellement. Dans ce cas, veuillez effectuer une recherche.
https://developers.meta.com/horizon/documentation/unreal/unreal-link?#toggle-developer-runtime-features
Procédure de lancement du jeu
-
1Du côté Meta Quest, connectez-vous au Windows sur l'application Link.
-
2Du côté Windows, lancez le jeu téléchargé "Windows/Cotton.exe".
-
3Sélectionnez "VR" dans le premier choix, et jouez avec le casque HMD.
Vous pouvez créer des raccourcis pour lancer directement la VR/le mode bureau dans le jeu. Veuillez consulter l'écran de lancement du jeu pour plus de détails.
[Paramètre d'option] Activer le suivi des mains
-
1Ouvrez l'application Paramètres sur votre Meta Quest.
-
2Activez "Suivi des mouvements > Contrôle gestuel et suivi corporel".
-
3Lancez l'application "Meta Quest Link" côté PC et activez "Paramètres > Bêta > Fonctionnalités d'exécution pour développeurs".
Selon la version du logiciel Meta Quest, une partie du contenu ci-dessus peut différer. Dans ce cas, veuillez effectuer une recherche.
https://www.meta.com/help/quest/290147772643252/
En plaçant la manette sur un sol plat, elle passera du fonctionnement avec manette au suivi des mains.
Jouer avec Virtual Desktop sur Meta Quest
Appareils compatibles: Série Meta Quest
Ce site ne fournit qu'un guide basique pour jouer avec "Vertual Desktop" sur Meta Quest.
Veuillez l'utiliser comme référence et rechercher plus de détails.
Acheter Vertual Desktop pour Meta Quest
-
1Achetez et installez "Vertual Desktop" depuis la boutique Meta Quest.
https://www.meta.com/experiences/virtual-desktop/2017050365004772/?srsltid=AfmBOorS-TL9Ll3uo0-SNHOmaGdDg8-CoBKq0uGsdZUebNtzwo6FRjUH
Configuration de SteamVR
Si vous jouez à des jeux VR avec SteamVR pour la première fois, veuillez lire les documents suivants de Valve et configurer SteamVR jusqu'à ce que vous puissiez jouer à des jeux VR.
Téléchargement du jeu
-
1Extrayez le fichier zip du jeu.
-
2Placez le dossier extrait dans l'emplacement de votre choix.
Préparation côté Windows
-
1Téléchargez et installez "Streamer App" depuis le site officiel de "Vertual Desktop".
https://www.vrdesktop.net/
Procédure de lancement du jeu
-
1Lancez "Streamer App" côté Windows.
-
2Lancez l'application "Vertual Desktop" côté Meta Quest.
-
3Connectez-vous à votre Windows sur l'application Vertual Desktop.
Notez que le Windows et Meta Quest doivent être sur le même réseau pour se connecter. -
4Lancez SteamVR côté Windows.
-
5Lancez le jeu téléchargé "Windows/Cotton.exe".
-
6Sélectionnez "VR" dans la première option et jouez avec le casque HMD.
Vous pouvez créer des raccourcis pour lancer directement VR/bureau dans le jeu. Pour plus de détails, veuillez consulter l'écran de lancement du jeu.
Comment jouer avec PICO4
Appareils compatibles: Série PICO4
Comment activer le Mode Développeur sur PICO4
-
1Sur le PICO4, lancez l'application Paramètres.
-
2Cliquez plusieurs fois sur "Informations > Version du logiciel", et "Développeur" apparaîtra dans le menu de gauche.
-
3Activez "Développeur > Débogage USB".
Ce qui précède est une procédure générale. Comme le contenu peut changer avec les mises à jour, veuillez consulter la page officielle ci-dessous si vous rencontrez des problèmes.
Prérequis pour l'installation du jeu
-
1Extrayez le fichier zip du jeu.
-
2Le "Android/Cotton-Pico.apk" dans le dossier extrait est le fichier pour PICO4.
Procédure d'installation du fichier APK
-
1Connectez PICO4 à Windows.
-
2Sur Windows, ouvrez "PICO4" qui apparaît dans "Explorateur".
-
3Copiez "Android/Cotton-Pico.apk" à l'emplacement de votre choix, comme le dossier "Download".
-
4Sur le PICO4, lancez l'application "Gestionnaire de fichiers".
-
5Cliquez sur "Cotton" dans la section "APK" et installez-le.
Si Windows ne reconnaît pas PICO4, l'autorisation de connexion USB n'a peut-être pas été accordée.
Procédure de lancement du jeu
-
1Sur le PICO4, ouvrez "Bibliothèque".
-
2Sélectionnez "Inconnu" dans le menu, et cliquez sur "Cotton" pour le lancer.
[Paramètre optionnel] Activer le suivi des mains
-
1Sur le PICO4, ouvrez l'application Paramètres.
-
2Dans "Interaction > Contrôle d'interaction", passez à "Basculer automatiquement entre les mains et les contrôleurs".
En plaçant les contrôleurs sur un sol plat, le système passera du mode contrôleur au suivi des mains.
Comment jouer avec PICO Connect
Appareils compatibles: Série PICO4
Configuration de PICO Connect
Si vous jouez à des jeux VR avec PICO Connect pour la première fois, veuillez lire la documentation officielle PICO suivante et configurer les applications et paramètres nécessaires.
Téléchargement du jeu
-
1Extrayez le fichier zip du jeu.
-
2Placez le dossier extrait dans l'emplacement de votre choix.
Procédure de lancement du jeu
-
1Lancez l'application "PICO Connect" du côté Windows.
-
2Connectez PICO4 à Windows via USB.
-
3Du côté PICO4, lancez l'application "Connect" et connectez-vous à Windows.
-
4Lancez "SteamVR" du côté Windows.
-
5Lancez le jeu téléchargé "Windows/Cotton.exe" du côté Windows.
-
6Sélectionnez "VR" dans la première option et jouez avec le HMD.
Selon la version de l'application "PICO Connect", une partie du contenu ci-dessus peut différer. Dans ce cas, veuillez rechercher plus d'informations.
Vous pouvez créer des raccourcis pour lancer directement VR/Bureau depuis le jeu. Pour plus de détails, veuillez consulter l'écran de lancement du jeu.
Jouer avec Virtual Desktop sur PICO4
Appareils compatibles: Série PICO4
Ce site ne fournit qu'un guide approximatif sur la façon de jouer avec Vertual Desktop sur PICO4.
Veuillez utiliser ceci comme référence et rechercher des informations plus détaillées.
Acheter Vertual Desktop pour PICO4
-
1Achetez et installez Vertual Desktop depuis la boutique PICO4.
https://store-global.picoxr.com/global/detail/1/3540
Configuration de SteamVR
Si vous jouez à des jeux VR avec SteamVR pour la première fois, veuillez lire les documents suivants de Valve et configurer SteamVR jusqu'à ce que vous puissiez jouer à des jeux VR.
Téléchargement du jeu
-
1Extrayez le fichier zip du jeu.
-
2Placez le dossier extrait dans l'emplacement de votre choix.
Préparation du côté Windows
-
1Téléchargez et installez l'application "Streamer App" depuis le site officiel de Vertual Desktop.
https://www.vrdesktop.net/
Procédure de lancement du jeu
-
1Lancez l'application "Streamer App" du côté Windows.
-
2Lancez l'application "Vertual Desktop" du côté PICO4.
-
3Connectez-vous à Windows dans l'application "Vertual Desktop".
Notez que Windows et PICO4 doivent être sur le même réseau pour se connecter. -
4Lancez SteamVR du côté Windows.
-
5Lancez le jeu téléchargé "Windows/Cotton.exe".
-
6Sélectionnez "VR" au premier choix, puis jouez avec le casque HMD.
Des raccourcis pour lancer directement la VR/Bureau peuvent être créés dans le jeu. Pour plus de détails, veuillez consulter l'écran de lancement du jeu.
Comment jouer avec SteamVR
Appareils compatibles: HTC Vive/Valve Index/Bigscreen Beyond, etc.
Configuration de SteamVR
Si vous jouez à des jeux VR avec SteamVR pour la première fois, veuillez lire les documents suivants de Valve et configurer SteamVR jusqu'à ce que vous puissiez jouer à des jeux VR.
Téléchargement du jeu
-
1Extrayez le fichier zip du jeu.
-
2Placez le dossier extrait dans l'emplacement de votre choix.
Procédure de lancement du jeu
-
1Lancez SteamVR sur Windows.
-
2Lancez le jeu téléchargé "Windows/Cotton.exe".
-
3Sélectionnez "VR" dans les premières options et jouez en portant le HMD.
SteamVR se lancera également automatiquement au démarrage du jeu. Cependant, comme SteamVR échoue souvent au lancement, il est recommandé de le lancer à l'avance.
Jouer sur Ordinateur de bureau
Appareils compatibles: Windows
Téléchargement du jeu
-
1Extrayez le fichier zip du jeu.
-
2Placez le dossier extrait dans l'emplacement de votre choix.
Par exemple, si vous changez le nom du dossier en caractères pleine largeur comme "undefined", cela peut causer des problèmes avec le fonctionnement du jeu VR.
Procédure de démarrage du jeu
-
1Lancez le jeu téléchargé "Windows/Cotton.exe".
-
2Veuillez sélectionner "Ordinateur de bureau" dans la première option.