プレイ環境
あなたの環境に合うプレイ方法を確認ください。
| Windows PC | Meta Quest2/3/3S | PICO4/4 Ultra | ||||||
|---|---|---|---|---|---|---|---|---|
| デスクトップ | SteamVR(VALVE INDEX) | Meta Quest単体 | Meta Quest Link | Virtual Desktop | PICO4単体 | PICO Connect | Virtual Desktop | |
| プレイ | ◯ | ◯ | ◯ | ◯ | ◯ | ◯ | ◯ | ◯ |
| VR | - | ◯ | ◯ | ◯ | ◯ | ◯ | ◯ | ◯ |
| ハンドトラッキング | - | - | ◯※1 | ◯※2 | △※3 | ◯※1 | △※4 | △※3 |
| パススルー | - | - | ◯ | - | - | ◯ | - | - |
※1⋯ヘッドマウントディスプレイ上の設定で、ハンドトラッキングを有効にする必要があります。詳しくはページ下にある「 【オプション設定】ハンドトラッキングを有効にする」を参照ください。
※2⋯※1に加え、PC側の「Meta Quest Link」アプリでの設定も必要です。詳しくはページ下にある「 【オプション設定】ハンドトラッキングを有効にする」を参照ください。
※3⋯手は認識しますが、ジェスチャーによるUI操作が行えません。なので、UIは人差し指で直接触ってください。そうした理由から、この環境でのハンドトラッキングはオススメしません。
※4⋯※3に加え、有料ソフト「Virtual Desktop」の設定からハンドトラッキングを有効にする必要があります。
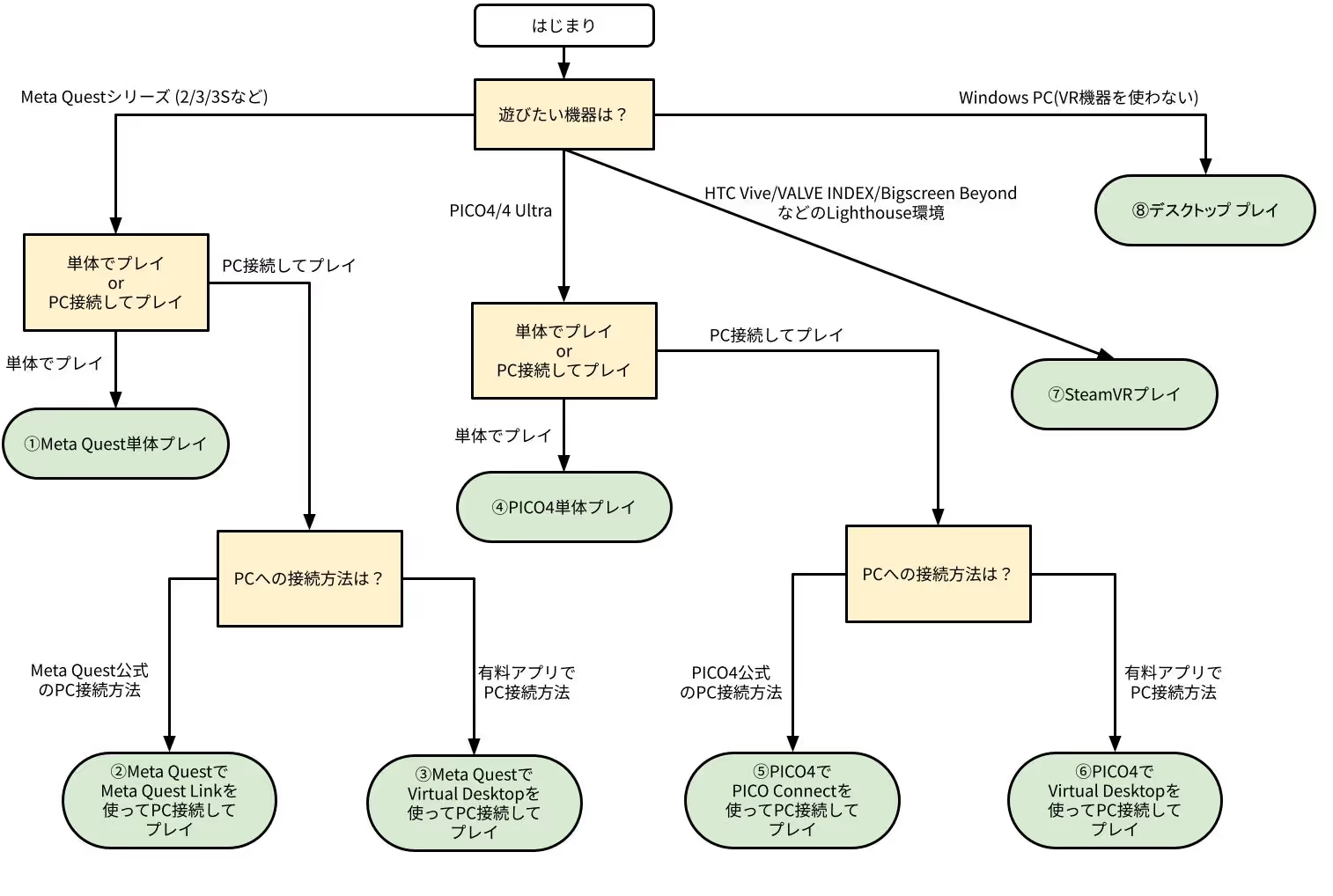
プレイ方法を下から選ぶと、遊び方が表示されます
Meta Quest単体でのプレイ方法
対象機種: Meta Questシリーズ
Meta Questの開発者モードを有効化の方法
-
1公式アプリ「Meta Horizon」をスマホへインストールします。
-
2アプリ上からHMDをデバイス追加します。
-
3アプリのデバイス設定から、「開発者モード」を有効にします。
上記は大まかな手順となっています。また、アップデートで内容が変わる可能性も御座いますので、上手くいかない場合は以下の公式ページを参考にしてください。
https://developers.meta.com/horizon/documentation/native/android/mobile-device-setup/#enable-developer-mode
ゲームのインストール事前準備
-
1ゲームのzipファイルを解凍します。
-
2解凍フォルダ内の「Android/Cotton-Quest.apk」が Meta Quest向けのファイルとなります。
apkファイルのインストール手順
-
1「Meta Quest Developer Hub」をダウンロード&インストールします。
https://developers.meta.com/horizon/downloads/package/oculus-developer-hub-win/ -
2アプリ上のメニューから、Device Managerを選択してHMDを登録します。
-
3Device欄のHMDが「Active」状態なのを確認し、apkファイルをドラッグ&ドロップします。
-
4「Apps」欄に緑色のチェックマークが付いたら、インストール完了です。
「Meta Quest Developer Hub」の他にもインストール方法はあります。他を試したい方は調べてみてください。
ゲーム起動手順
-
1Meta Quest側で、ライブラリを開きます。
-
2メニューから「提供元不明」を選択し、「コットン」をクリックして起動します。
【オプション設定】ハンドトラッキングを有効にする
-
1Meta Quest側で、設定アプリを開きます。
-
2「動きのトラッキング > ジェスチャーコントロールとボディトラッキング」を有効にします。
Meta Questソフトウェアバージョン次第で、上記内容が一部異なる可能性が御座います。その場合は検索ください。
https://www.meta.com/help/quest/290147772643252/
コントローラーを平らな床へ置くことで、コントローラー操作からハンドトラッキングに切り替わります。
Meta Quest Linkでのプレイ方法
対象機種: Meta Questシリーズ
Meta Quest Linkセットアップ
初めて「Meta Quest Link」でVRゲームをプレイする場合、Meta社の以下ドキュメントをお読み頂き、必要なアプリや設定を行ってください。
ゲームのダウンロード
-
1ゲームのzipファイルを解凍します。
-
2解凍フォルダを、ファイルパスに全角文字が含まれない場所へ配置ください。
例えばフォルダ名を「コットンVR」といった全角文字に変更すると、VRゲーム動作に問題が生じる場合がございます。
Windows側での事前準備
-
1Windows上で、「Meta Quest Link」アプリを起動します。
-
2「設定 > 一般 > OpenXRランタイム」項目にて、「Meta Quest Linkをアクティブ...」ボタンが押せる状態であれば、ボタンを押してください。
-
3同じ画面上にある「提供元不明」項目を有効にします。
-
4「設定 > ベータ > 開発者ランタイム機能」を有効にします。
「Meta Quest Link」アプリのバージョン次第で、上記内容が一部異なる可能性が御座います。その場合は検索ください。
Meta Quest側でのMeta Quest Link設定
-
1ホームのクイックメニューから、Linkを有効にします。
-
2パターンA: Meta Quest Link(有線)で遊ぶ場合は、Windowsとケーブル接続してLinkアプリを起動します。
-
3パターンB: Meta Quest Air Link(無線)で遊ぶ場合は、Linkアプリを起動してAir Linkを有効にします。
「Meta Quest Link」アプリのバージョン次第で、上記内容が一部異なる可能性が御座います。その場合は検索ください。
https://developers.meta.com/horizon/documentation/unreal/unreal-link?#toggle-developer-runtime-features
ゲーム起動手順
-
1Meta Quest側で、Linkアプリ上でWindows接続します。
-
2Windows側で、ダウンロードしたゲーム「Windows/Cotton.exe」を起動。
-
3最初の選択肢で「VR」を選択し、HMDをかぶってプレイください。
ゲーム上でVR/デスクトップを直接起動するショートカットが作成可能です。詳しくはゲーム起動画面を確認ください。
【オプション設定】ハンドトラッキングを有効にする
-
1Meta Quest側で、設定アプリを開きます。
-
2「動きのトラッキング > ジェスチャーコントロールとボディトラッキング」を有効にします。
-
3PC側の「Meta Quest Link」アプリを起動し、「設定 > ベータ > 開発者ランタイム機能」を有効にします。
Meta Questソフトウェアバージョン次第で、上記内容が一部異なる可能性が御座います。その場合は検索ください。
https://www.meta.com/help/quest/290147772643252/
コントローラーを平らな床へ置くことで、コントローラー操作からハンドトラッキングに切り替わります。
Meta QuestにてVirtual Desktopでプレイ
対象機種: Meta Questシリーズ
本サイトはざっくりとしたMeta Quest版の「Vertual Desktop」でのプレイ方法しか書いておりません。
ある程度参考にしつつ、詳しくは検索してみてください。
Meta Quest版のVertual Desktopを購入
-
1Meta Quest側のストアで、「Vertual Desktop」を購入&インストールします。
https://www.meta.com/experiences/virtual-desktop/2017050365004772/?srsltid=AfmBOorS-TL9Ll3uo0-SNHOmaGdDg8-CoBKq0uGsdZUebNtzwo6FRjUH
SteamVRセットアップ
初めてSteamVRでVRゲームをプレイする場合、Valve社の以下ドキュメントをお読み頂き、SteamVRを起動してVRゲームが遊べる状態までセットアップください。
ゲームのダウンロード
-
1ゲームのzipファイルを解凍します。
-
2解凍フォルダを、ファイルパスに全角文字が含まれない場所へ配置ください。
例えばフォルダ名を「コットンVR」といった全角文字に変更すると、VRゲーム動作に問題が生じる場合がございます。
Windows側での事前準備
-
1「Vertual Desktop」公式サイトから「Streamer App」をダウンロード&インストールします。
https://www.vrdesktop.net/
ゲーム起動手順
-
1Windows側で、「Streamer App」を起動します。
-
2Meta Quest側で、「Vertual Desktop」アプリを起動します。
-
3Vertual Desktopアプリ上でWindowsと接続します。
なお、接続するにはWindowsとMeta Questが同一ネットワーク上に存在する必要があります。 -
4Windows側で、SteamVRを起動します。
-
5ダウンロードしたゲーム「Windows/Cotton.exe」を起動。
-
6最初の選択肢で「VR」を選択し、HMDをかぶってプレイください。
ゲーム上でVR/デスクトップを直接起動するショートカットが作成可能です。詳しくはゲーム起動画面を確認ください。
PICO4単体でのプレイ方法
対象機種: PICO4シリーズ
PICO4の開発者モードを有効化の方法
-
1PICO4側で、設定アプリを起動します。
-
2「情報 > ソフトウェアバージョン」を複数回クリックすると、「開発者」が左メニューに出現します。
-
3「開発者 > USBデバッグ」を有効にします。
上記は大まかな手順となっています。また、アップデートで内容が変わる可能性も御座いますので、上手くいかない場合は以下の公式ページを参考にしてください。
ゲームのインストール事前準備
-
1ゲームのzipファイルを解凍します。
-
2解凍フォルダ内の「Android/Cotton-Pico.apk」が PICO4向けのファイルとなります。
apkファイルのインストール手順
-
1PICO4をWindowsに接続します。
-
2Windows側で、「エクスプローラー」に出現した「PICO4」を開きます。
-
3好きな場所へ「Android/Cotton-Pico.apk」をコピーします。例えば「Download」フォルダとか。
-
4PICO4側で、「ファイルマネージャー」アプリを起動します。
-
5「APK」欄にある「コットン」をクリックし、インストールする。
もしWindows側でPICO4を認識しない場合は、USB接続許可が行われてない
ゲーム起動手順
-
1PICO4側で、「ライブラリ」を開きます。
-
2メニューから「不明」を選択し、「コットン」をクリックして起動します。
【オプション設定】ハンドトラッキングを有効にする
-
1PICO4側で、設定アプリを開きます。
-
2「インタラクション > インタラクションコントロール」で、「手とコントローラーを自動で切り替える」に切替えます。
コントローラーを平らな床へ置くことで、コントローラー操作からハンドトラッキングに切り替わります。
PICO Connectでのプレイ方法
対象機種: PICO4シリーズ
PICO Connectセットアップ
初めてPICO ConnectでVRゲームをプレイする場合、PICO公式の以下ドキュメントをお読み頂き、必要なアプリや設定を行ってください。
ゲームのダウンロード
-
1ゲームのzipファイルを解凍します。
-
2解凍フォルダを、ファイルパスに全角文字が含まれない場所へ配置ください。
例えばフォルダ名を「コットンVR」といった全角文字に変更すると、VRゲーム動作に問題が生じる場合がございます。
ゲーム起動手順
-
1Windows側で、「PICO Connect」アプリを起動します。
-
2PICO4をWindowsにUSB接続します。
-
3PICO4側で、「Connect」アプリを起動してWindows接続します。
-
4Windows側で、「SteamVR」を起動します。
-
5Windows側で、ダウンロードしたゲーム「Windows/Cotton.exe」を起動。
-
6最初の選択肢で「VR」を選択し、HMDをかぶってプレイください。
「PICO Connect」アプリのバージョン次第で、上記内容が一部異なる可能性が御座います。その場合は検索ください。
ゲーム上でVR/デスクトップを直接起動するショートカットが作成可能です。詳しくはゲーム起動画面を確認ください。
PICO4にてVirtual Desktopでプレイ
対象機種: PICO4シリーズ
本サイトはざっくりとしたPICO4版のVertual Desktopでのプレイ方法しか書いておりません。
ある程度参考にしつつ、詳しくは検索してみてください。
PICO4版のVertual Desktopを購入
-
1PICO4側のストアで、Vertual Desktopを購入&インストール。
https://store-global.picoxr.com/global/detail/1/3540
SteamVRセットアップ
初めてSteamVRでVRゲームをプレイする場合、Valve社の以下ドキュメントをお読み頂き、SteamVRを起動してVRゲームが遊べる状態までセットアップください。
ゲームのダウンロード
-
1ゲームのzipファイルを解凍します。
-
2解凍フォルダを、ファイルパスに全角文字が含まれない場所へ配置ください。
例えばフォルダ名を「コットンVR」といった全角文字に変更すると、VRゲーム動作に問題が生じる場合がございます。
Windows側での事前準備
-
1Vertual Desktop公式サイトから「Streamer App」をダウンロード&インストール。
https://www.vrdesktop.net/
ゲーム起動手順
-
1Windows側で、「Streamer App」を起動します。
-
2PICO4側で、「Vertual Desktop」アプリを起動します。
-
3「Vertual Desktop」アプリ上でWindowsと接続します。
なお、接続するにはWindowsとPICO4が同一ネットワーク上に存在する必要があります。 -
4Windows側で、SteamVRを起動します。
-
5ダウンロードしたゲーム「Windows/Cotton.exe」を起動。
-
6最初の選択肢で「VR」を選択し、HMDをかぶってプレイください。
ゲーム上でVR/デスクトップを直接起動するショートカットが作成可能です。詳しくはゲーム起動画面を確認ください。
SteamVRでのプレイ方法
対象機種: HTC Vive/Valve Index/Bigscreen Beyondなど
SteamVRセットアップ
初めてSteamVRでVRゲームをプレイする場合、Valve社の以下ドキュメントをお読み頂き、SteamVRを起動してVRゲームが遊べる状態までセットアップください。
ゲームのダウンロード
-
1ゲームのzipファイルを解凍します。
-
2解凍フォルダを、ファイルパスに全角文字が含まれない場所へ配置ください。
例えばフォルダ名を「コットンVR」といった全角文字に変更すると、VRゲーム動作に問題が生じる場合がございます。
ゲーム起動手順
-
1Windowsで、SteamVRを起動します。
-
2ダウンロードしたゲーム「Windows/Cotton.exe」を起動します。
-
3最初の選択肢で「VR」を選択し、HMDをかぶってプレイください。
ゲーム起動時に自動的にSteamVRも起動します。ただし、SteamVRは起動失敗する事も多いため、事前起動しておく事をオススメします。
デスクトップでプレイ
対象機種: Windows
ゲームのダウンロード
-
1ゲームのzipファイルを解凍します。
-
2解凍フォルダを、お好きな場所へ配置ください。
もしVRでプレイする予定がある場合は、ファイルパスに全角文字を含まないようにしてください。
例えばフォルダ名を「コットンVR」といった全角文字に変更すると、VRゲーム動作に問題が生じる場合がございます。
ゲーム起動手順
-
1ダウンロードしたゲーム「Windows/Cotton.exe」を起動。
-
2最初の選択肢で「デスクトップ」を選択してください。