Môi trường chơi
Vui lòng kiểm tra phương pháp chơi phù hợp với môi trường của bạn.
| Windows PC | Meta Quest2/3/3S | PICO4/4 Ultra | ||||||
|---|---|---|---|---|---|---|---|---|
| Máy tính để bàn | SteamVR(VALVE INDEX) | Meta Quest độc lập | Meta Quest Link | Virtual Desktop | PICO4 độc lập | PICO Connect | Virtual Desktop | |
| Chơi | ◯ | ◯ | ◯ | ◯ | ◯ | ◯ | ◯ | ◯ |
| VR | - | ◯ | ◯ | ◯ | ◯ | ◯ | ◯ | ◯ |
| Theo dõi bàn tay | - | - | ◯※1 | ◯※2 | △※3 | ◯※1 | △※4 | △※3 |
| Chuyển tiếp | - | - | ◯ | - | - | ◯ | - | - |
※1⋯Bạn cần bật tính năng theo dõi tay trong cài đặt của màn hình gắn đầu. Để biết chi tiết, vui lòng tham khảo "[Cài đặt tùy chọn] Bật theo dõi bàn tay" ở cuối trang.
※2⋯Ngoài ※1, bạn cũng cần cấu hình cài đặt trong ứng dụng "Meta Quest Link" trên PC của mình. Để biết chi tiết, vui lòng tham khảo "[Cài đặt tùy chọn] Bật theo dõi bàn tay" ở cuối trang.
※3⋯Mặc dù tay được nhận diện, nhưng không thể thực hiện các thao tác UI thông qua cử chỉ. Do đó, vui lòng chạm trực tiếp vào UI bằng ngón tay trỏ. Vì lý do này, tính năng theo dõi tay trong môi trường này không được khuyến khích.
※4⋯Ngoài ※3, bạn cần bật tính năng theo dõi tay từ cài đặt của phần mềm trả phí "Virtual Desktop".
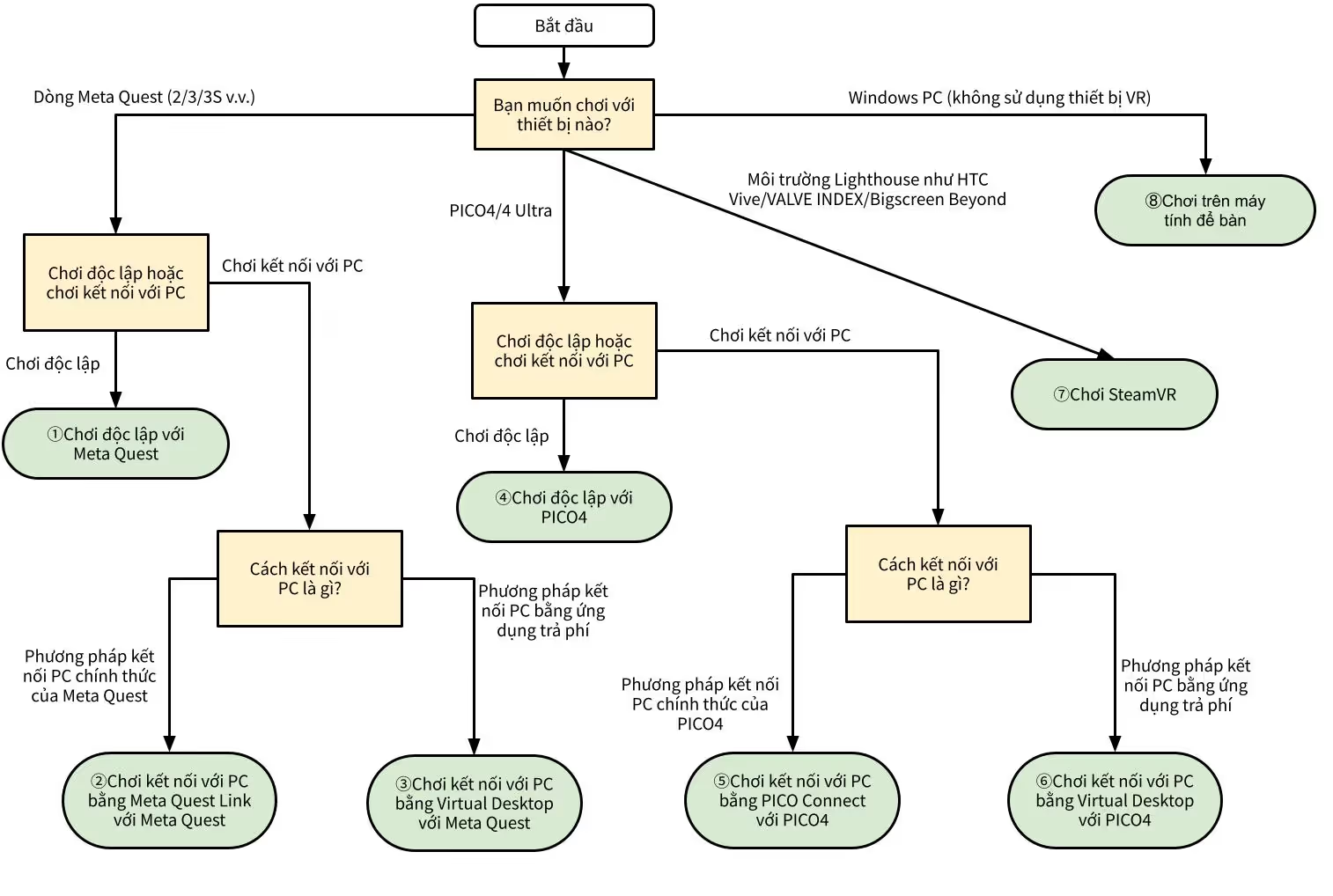
Khi bạn chọn phương thức chơi từ bên dưới, cách chơi sẽ được hiển thị.
Cách chơi độc lập với Meta Quest
Thiết bị tương thích: Dòng Meta Quest
Cách kích hoạt chế độ nhà phát triển trên Meta Quest
-
1Cài đặt ứng dụng chính thức "Meta Horizon" trên điện thoại thông minh của bạn.
-
2Thêm HMD làm thiết bị thông qua ứng dụng.
-
3Kích hoạt "Chế độ nhà phát triển" từ cài đặt thiết bị trong ứng dụng.
Trên đây là quy trình chung. Ngoài ra, vì nội dung có thể thay đổi với các bản cập nhật, vui lòng tham khảo trang chính thức bên dưới nếu không thành công.
https://developers.meta.com/horizon/documentation/native/android/mobile-device-setup/#enable-developer-mode
Chuẩn bị trước khi cài đặt trò chơi
-
1Giải nén tệp zip của trò chơi.
-
2"Android/Cotton-Quest.apk" trong thư mục đã giải nén là tệp dành cho Meta Quest.
Quy trình cài đặt tệp apk
-
1Tải xuống & cài đặt "Meta Quest Developer Hub".
https://developers.meta.com/horizon/downloads/package/oculus-developer-hub-win/ -
2Từ menu trong ứng dụng, chọn Device Manager và đăng ký HMD.
-
3Kiểm tra HMD trong cột Device đang ở trạng thái "Active", và kéo & thả tệp apk.
-
4Khi dấu tích xanh xuất hiện trong cột "Apps", quá trình cài đặt hoàn tất.
Có các phương pháp cài đặt khác ngoài "Meta Quest Developer Hub". Nếu bạn muốn thử các phương pháp khác, vui lòng tìm hiểu thêm.
Quy trình khởi động trò chơi
-
1Ở phía Meta Quest, mở thư viện.
-
2Chọn "Nguồn không xác định" từ menu, và nhấp vào "Cotton" để khởi chạy.
[Cài đặt tùy chọn] Bật theo dõi bàn tay
-
1Mở ứng dụng cài đặt trên Meta Quest của bạn.
-
2Kích hoạt "Theo dõi chuyển động > Điều khiển cử chỉ và theo dõi cơ thể".
Tùy thuộc vào phiên bản phần mềm Meta Quest, một số nội dung trên có thể khác nhau. Trong trường hợp đó, vui lòng tìm kiếm.
https://www.meta.com/help/quest/290147772643252/
Bằng cách đặt bộ điều khiển trên sàn phẳng, nó sẽ chuyển từ thao tác bộ điều khiển sang theo dõi bàn tay.
Cách chơi với Meta Quest Link
Thiết bị tương thích: Dòng Meta Quest
Thiết lập Meta Quest Link
Nếu bạn đang chơi trò chơi VR với "Meta Quest Link" lần đầu tiên, vui lòng đọc tài liệu Meta sau đây và cài đặt các ứng dụng và cài đặt cần thiết.
Tải game
-
1Giải nén tệp zip của trò chơi.
-
2Đặt thư mục đã giải nén ở vị trí mà đường dẫn tệp không chứa ký tự full-width.
Ví dụ, nếu bạn thay đổi tên thư mục thành các ký tự full-width như "CottonVR", có thể gây ra vấn đề với hoạt động của trò chơi VR.
Chuẩn bị ở phía Windows
-
1Khởi chạy ứng dụng "Meta Quest Link" trên Windows của bạn.
-
2Trong phần "Cài đặt > Chung > Runtime OpenXR", nếu nút "Kích hoạt Meta Quest Link..." có thể nhấn được, vui lòng nhấn nút đó.
-
3Kích hoạt tùy chọn "Nguồn không xác định" trên cùng màn hình.
-
4Bật "Cài đặt > Beta > Tính năng Runtime dành cho nhà phát triển".
Tùy thuộc vào phiên bản của ứng dụng "Meta Quest Link", một phần nội dung trên có thể khác nhau. Trong trường hợp đó, vui lòng tìm kiếm.
Cài đặt Meta Quest Link ở phía Meta Quest
-
1Bật Link từ menu nhanh trên màn hình chính.
-
2Mẫu A: Để chơi với Meta Quest Link (có dây), kết nối với Windows bằng cáp và khởi chạy ứng dụng Link.
-
3Mẫu B: Để chơi với Meta Quest Air Link (không dây), khởi chạy ứng dụng Link và bật Air Link.
Tùy thuộc vào phiên bản của ứng dụng "Meta Quest Link", một phần nội dung trên có thể khác nhau. Trong trường hợp đó, vui lòng tìm kiếm.
https://developers.meta.com/horizon/documentation/unreal/unreal-link?#toggle-developer-runtime-features
Quy trình khởi chạy trò chơi
-
1Ở phía Meta Quest, kết nối với Windows trên ứng dụng Link.
-
2Ở phía Windows, khởi chạy trò chơi đã tải xuống "Windows/Cotton.exe".
-
3Chọn "VR" ở lựa chọn đầu tiên, và chơi với HMD đeo trên đầu.
Bạn có thể tạo các phím tắt để khởi chạy trực tiếp VR/Desktop trong trò chơi. Vui lòng kiểm tra màn hình khởi động trò chơi để biết chi tiết.
[Cài đặt tùy chọn] Bật theo dõi bàn tay
-
1Mở ứng dụng cài đặt trên Meta Quest của bạn.
-
2Kích hoạt "Theo dõi chuyển động > Điều khiển cử chỉ và theo dõi cơ thể".
-
3Hãy khởi động ứng dụng "Meta Quest Link" ở phía PC và bật "Settings > Beta > Developer Runtime Features".
Tùy thuộc vào phiên bản phần mềm Meta Quest, một số nội dung trên có thể khác nhau. Trong trường hợp đó, vui lòng tìm kiếm.
https://www.meta.com/help/quest/290147772643252/
Bằng cách đặt bộ điều khiển trên sàn phẳng, nó sẽ chuyển từ thao tác bộ điều khiển sang theo dõi bàn tay.
Chơi với Virtual Desktop trên Meta Quest
Thiết bị tương thích: Dòng Meta Quest
Trang web này chỉ cung cấp hướng dẫn cơ bản để chơi với "Vertual Desktop" trên Meta Quest.
Vui lòng sử dụng làm tham khảo và tìm kiếm thêm chi tiết.
Mua Vertual Desktop cho Meta Quest
-
1Mua và cài đặt "Vertual Desktop" từ cửa hàng Meta Quest.
https://www.meta.com/experiences/virtual-desktop/2017050365004772/?srsltid=AfmBOorS-TL9Ll3uo0-SNHOmaGdDg8-CoBKq0uGsdZUebNtzwo6FRjUH
Thiết lập SteamVR
Nếu bạn đang chơi trò chơi VR với SteamVR lần đầu tiên, vui lòng đọc tài liệu sau đây từ Valve và thiết lập SteamVR cho đến khi bạn có thể chơi trò chơi VR.
Tải game
-
1Giải nén tệp zip của trò chơi.
-
2Đặt thư mục đã giải nén ở vị trí mà đường dẫn tệp không chứa ký tự full-width.
Ví dụ, nếu bạn thay đổi tên thư mục thành các ký tự full-width như "CottonVR", có thể gây ra vấn đề với hoạt động của trò chơi VR.
Chuẩn bị ở phía Windows
-
1Tải xuống và cài đặt "Streamer App" từ trang web chính thức của "Vertual Desktop".
https://www.vrdesktop.net/
Quy trình khởi động trò chơi
-
1Khởi động "Streamer App" ở phía Windows.
-
2Khởi động ứng dụng "Vertual Desktop" ở phía Meta Quest.
-
3Kết nối với Windows của bạn trên ứng dụng Vertual Desktop.
Lưu ý rằng Windows và Meta Quest phải ở trên cùng một mạng để kết nối. -
4Khởi động SteamVR ở phía Windows.
-
5Khởi động trò chơi đã tải xuống "Windows/Cotton.exe".
-
6Chọn "VR" trong tùy chọn đầu tiên và chơi với HMD đeo trên đầu.
Bạn có thể tạo các phím tắt để khởi động trực tiếp VR/desktop trong trò chơi. Để biết chi tiết, vui lòng kiểm tra màn hình khởi động trò chơi.
Cách chơi với PICO4
Thiết bị tương thích: Dòng PICO4
Cách kích hoạt Chế độ Nhà phát triển trên PICO4
-
1Trên PICO4, mở ứng dụng Cài đặt.
-
2Nhấp vào "Thông tin > Phiên bản phần mềm" nhiều lần, và "Nhà phát triển" sẽ xuất hiện trong menu bên trái.
-
3Kích hoạt "Nhà phát triển > Gỡ lỗi USB".
Trên đây là quy trình chung. Vì nội dung có thể thay đổi với các bản cập nhật, vui lòng tham khảo trang chính thức bên dưới nếu bạn gặp bất kỳ vấn đề nào.
Chuẩn bị trước khi cài đặt trò chơi
-
1Giải nén tệp zip của trò chơi.
-
2"Android/Cotton-Pico.apk" trong thư mục đã giải nén là tệp dành cho PICO4.
Quy trình cài đặt tệp APK
-
1Kết nối PICO4 với Windows.
-
2Trên Windows, mở "PICO4" xuất hiện trong "Explorer".
-
3Sao chép "Android/Cotton-Pico.apk" đến vị trí bạn muốn, chẳng hạn như thư mục "Download".
-
4Trên PICO4, mở ứng dụng "Quản lý tệp".
-
5Nhấp vào "Cotton" trong phần "APK" và cài đặt.
Nếu Windows không nhận diện PICO4, có thể chưa cấp quyền kết nối USB.
Quy trình khởi động trò chơi
-
1Trên PICO4, mở "Thư viện".
-
2Chọn "Không xác định" từ menu, và nhấp vào "Cotton" để khởi động.
[Cài đặt tùy chọn] Bật Theo dõi tay
-
1Trên PICO4, mở ứng dụng Cài đặt.
-
2Trong "Tương tác > Điều khiển tương tác", chuyển sang "Tự động chuyển đổi giữa tay và bộ điều khiển".
Bằng cách đặt bộ điều khiển trên sàn phẳng, hệ thống sẽ chuyển từ thao tác bộ điều khiển sang theo dõi tay.
Cách chơi với PICO Connect
Thiết bị tương thích: Dòng PICO4
Thiết lập PICO Connect
Nếu bạn đang chơi game VR với PICO Connect lần đầu tiên, vui lòng đọc tài liệu chính thức của PICO sau đây và thiết lập các ứng dụng và cài đặt cần thiết.
Tải game
-
1Giải nén tệp zip của trò chơi.
-
2Đặt thư mục đã giải nén ở vị trí mà đường dẫn tệp không chứa ký tự full-width.
Ví dụ, nếu bạn thay đổi tên thư mục thành các ký tự full-width như "CottonVR", có thể gây ra vấn đề với hoạt động của trò chơi VR.
Quy trình khởi động trò chơi
-
1Khởi chạy ứng dụng "PICO Connect" ở phía Windows.
-
2Kết nối PICO4 với Windows qua USB.
-
3Ở phía PICO4, khởi chạy ứng dụng "Connect" và kết nối với Windows.
-
4Khởi chạy "SteamVR" ở phía Windows.
-
5Khởi chạy trò chơi đã tải xuống "Windows/Cotton.exe" ở phía Windows.
-
6Chọn "VR" trong tùy chọn đầu tiên và chơi với HMD đeo trên đầu.
Tùy thuộc vào phiên bản của ứng dụng "PICO Connect", một số nội dung trên có thể khác nhau. Trong trường hợp đó, vui lòng tìm kiếm thêm thông tin.
Bạn có thể tạo các phím tắt để khởi chạy trực tiếp VR/Desktop từ trò chơi. Để biết chi tiết, vui lòng kiểm tra màn hình khởi động trò chơi.
Chơi với Virtual Desktop trên PICO4
Thiết bị tương thích: Dòng PICO4
Trang web này chỉ cung cấp hướng dẫn sơ lược về cách chơi bằng Vertual Desktop trên PICO4.
Vui lòng sử dụng thông tin này làm tham khảo và tìm kiếm thông tin chi tiết hơn.
Mua Vertual Desktop cho PICO4
-
1Mua và cài đặt Vertual Desktop từ cửa hàng PICO4.
https://store-global.picoxr.com/global/detail/1/3540
Thiết lập SteamVR
Nếu bạn đang chơi trò chơi VR với SteamVR lần đầu tiên, vui lòng đọc tài liệu sau đây từ Valve và thiết lập SteamVR cho đến khi bạn có thể chơi trò chơi VR.
Tải game
-
1Giải nén tệp zip của trò chơi.
-
2Đặt thư mục đã giải nén ở vị trí mà đường dẫn tệp không chứa ký tự full-width.
Ví dụ, nếu bạn thay đổi tên thư mục thành các ký tự full-width như "CottonVR", có thể gây ra vấn đề với hoạt động của trò chơi VR.
Chuẩn bị ở phía Windows
-
1Tải xuống và cài đặt "Streamer App" từ trang web chính thức của Vertual Desktop.
https://www.vrdesktop.net/
Quy trình khởi động trò chơi
-
1Khởi động "Streamer App" ở phía Windows.
-
2Khởi động ứng dụng "Vertual Desktop" ở phía PICO4.
-
3Kết nối với Windows trong ứng dụng "Vertual Desktop".
Lưu ý rằng Windows và PICO4 phải ở trên cùng một mạng để kết nối. -
4Khởi động SteamVR ở phía Windows.
-
5Khởi động trò chơi đã tải xuống "Windows/Cotton.exe".
-
6Chọn "VR" ở lựa chọn đầu tiên, và chơi với HMD đã đeo.
Các phím tắt để khởi động trực tiếp VR/Desktop có thể được tạo trong trò chơi. Để biết chi tiết, vui lòng kiểm tra màn hình khởi động trò chơi.
Cách chơi với SteamVR
Thiết bị tương thích: HTC Vive/Valve Index/Bigscreen Beyond, v.v.
Thiết lập SteamVR
Nếu bạn đang chơi trò chơi VR với SteamVR lần đầu tiên, vui lòng đọc tài liệu sau đây từ Valve và thiết lập SteamVR cho đến khi bạn có thể chơi trò chơi VR.
Tải game
-
1Giải nén tệp zip của trò chơi.
-
2Đặt thư mục đã giải nén ở vị trí mà đường dẫn tệp không chứa ký tự full-width.
Ví dụ, nếu bạn thay đổi tên thư mục thành các ký tự full-width như "CottonVR", có thể gây ra vấn đề với hoạt động của trò chơi VR.
Quy trình khởi động trò chơi
-
1Khởi động SteamVR trên Windows.
-
2Khởi động trò chơi đã tải xuống "Windows/Cotton.exe".
-
3Chọn "VR" trong tùy chọn đầu tiên và chơi khi đeo HMD.
SteamVR cũng sẽ tự động khởi động khi trò chơi bắt đầu. Tuy nhiên, vì SteamVR thường gặp lỗi khi khởi động, nên khuyến nghị khởi động trước.
Chơi trên máy tính để bàn
Thiết bị tương thích: Windows
Tải game
-
1Giải nén tệp zip của trò chơi.
-
2Đặt thư mục đã giải nén vào vị trí bạn muốn.
Nếu bạn dự định chơi trong VR, hãy đảm bảo đường dẫn tệp không chứa ký tự chiều rộng đầy đủ.
Ví dụ, nếu bạn thay đổi tên thư mục thành các ký tự full-width như "CottonVR", có thể gây ra vấn đề với hoạt động của trò chơi VR.
Quy trình khởi động trò chơi
-
1Khởi động trò chơi đã tải xuống "Windows/Cotton.exe".
-
2Vui lòng chọn "Desktop" ở lựa chọn đầu tiên.