Play Environment
Please check the play method that suits your environment.
| Windows PC | Meta Quest2/3/3S | PICO4/4 Ultra | ||||||
|---|---|---|---|---|---|---|---|---|
| Desktop | SteamVR(VALVE INDEX) | Meta Quest standalone | Meta Quest Link | Virtual Desktop | PICO4 standalone | PICO Connect | Virtual Desktop | |
| Play | ◯ | ◯ | ◯ | ◯ | ◯ | ◯ | ◯ | ◯ |
| VR | - | ◯ | ◯ | ◯ | ◯ | ◯ | ◯ | ◯ |
| Hand tracking | - | - | ◯※1 | ◯※2 | △※3 | ◯※1 | △※4 | △※3 |
| Passthrough | - | - | ◯ | - | - | ◯ | - | - |
※1⋯You need to enable hand tracking in the settings on your head-mounted display. For details, please refer to "[Option Setting] Enable Hand Tracking" at the bottom of the page.
※2⋯In addition to ※1, you also need to configure settings in the "Meta Quest Link" application on your PC. For details, please refer to "[Option Setting] Enable Hand Tracking" at the bottom of the page.
※3⋯While hands are recognized, UI operations through gestures cannot be performed. Therefore, please touch the UI directly with your index finger. For this reason, hand tracking in this environment is not recommended.
※4⋯In addition to ※3, you need to enable hand tracking from the settings of the paid software "Virtual Desktop".
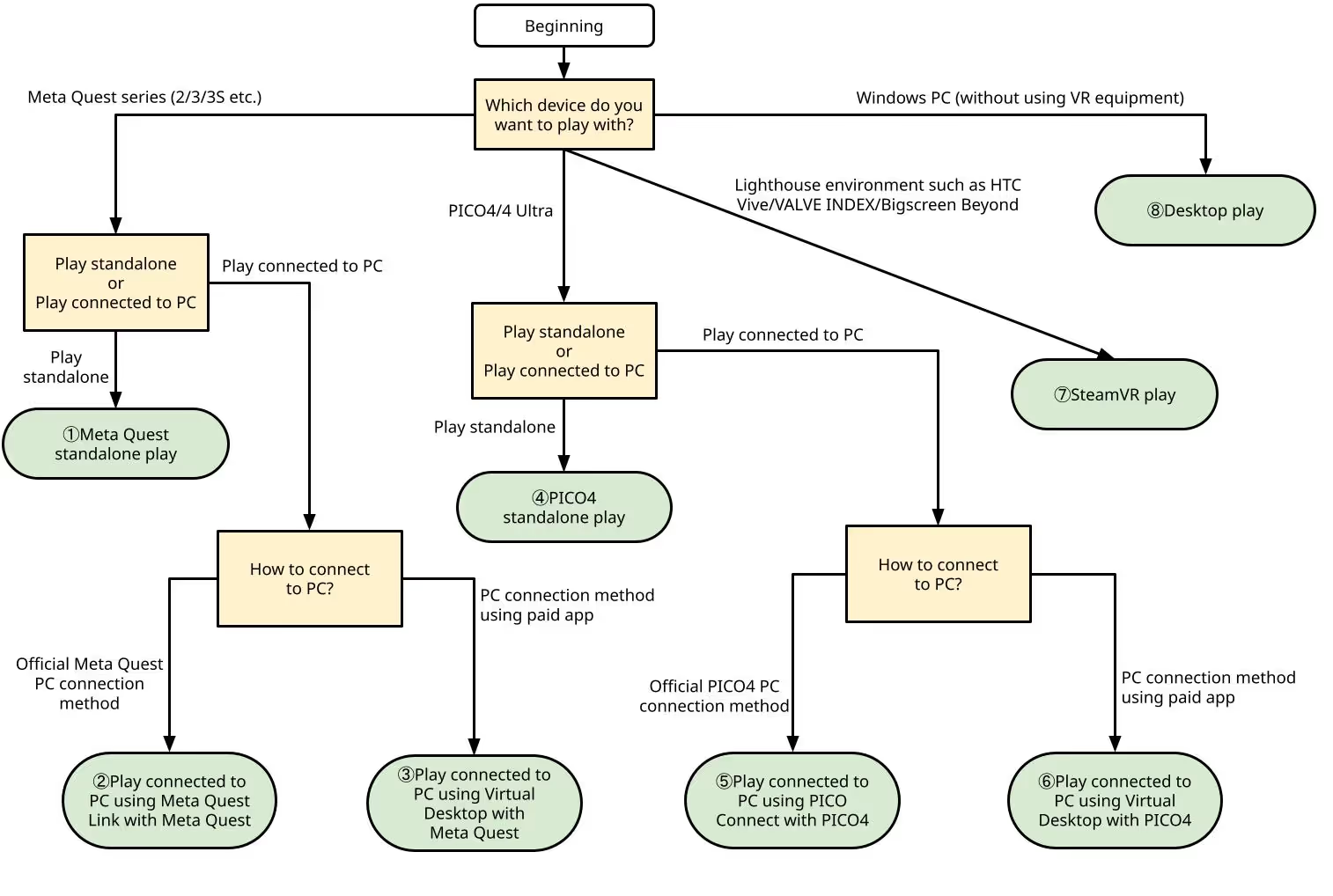
When you select a play method from below, the instructions will be displayed.
How to play with Meta Quest standalone
Compatible devices: Meta Quest series
How to enable developer mode on Meta Quest
-
1Install the official app "Meta Horizon" on your smartphone.
-
2Add the HMD as a device through the app.
-
3Enable "Developer Mode" from the device settings in the app.
The above is a general procedure. Also, as the content may change with updates, please refer to the official page below if it doesn't work.
https://developers.meta.com/horizon/documentation/native/android/mobile-device-setup/#enable-developer-mode
Pre-installation preparation for the game
-
1Unzip the game's zip file.
-
2The "Android/Cotton-Quest.apk" in the unzipped folder is the file for Meta Quest.
Installation procedure for apk files
-
1Download & install "Meta Quest Developer Hub".
https://developers.meta.com/horizon/downloads/package/oculus-developer-hub-win/ -
2From the menu in the app, select Device Manager and register the HMD.
-
3Check that the HMD in the Device column is in "Active" status, and drag & drop the apk file.
-
4When a green checkmark appears in the "Apps" column, the installation is complete.
There are other installation methods besides "Meta Quest Developer Hub". If you want to try others, please research them.
Game launch procedure
-
1On the Meta Quest side, open the library.
-
2Select "Unknown Sources" from the menu, and click "Cotton" to launch.
[Option Setting] Enable Hand Tracking
-
1Open the settings app on your Meta Quest.
-
2Enable "Motion Tracking > Gesture Control and Body Tracking".
Depending on your Meta Quest software version, some of the above content may differ. In that case, please search for the appropriate settings.
https://www.meta.com/help/quest/290147772643252/
By placing the controller on a flat floor, it will switch from controller operation to hand tracking.
How to play with Meta Quest Link
Compatible models: Meta Quest series
Meta Quest Link Setup
If you are playing VR games with "Meta Quest Link" for the first time, please read the following Meta documentation and install the necessary apps and settings.
Game Download
-
1Extract the game's zip file.
-
2Place the extracted folder in any location you prefer.
Preparation on the Windows side
-
1Launch the "Meta Quest Link" app on your Windows.
-
2In the "Settings > General > OpenXR Runtime" section, if the "Activate Meta Quest Link..." button is clickable, please press it.
-
3Enable the "Unknown sources" option on the same screen.
-
4Enable "Settings > Beta > Developer Runtime Features".
Depending on the version of the "Meta Quest Link" app, some of the above information may differ. In that case, please search for it.
Meta Quest Link settings on the Meta Quest side
-
1Enable Link from the quick menu in the home screen.
-
2Pattern A: To play with Meta Quest Link (wired), connect to the Windows with a cable and launch the Link app.
-
3Pattern B: To play with Meta Quest Air Link (wireless), launch the Link app and enable Air Link.
Depending on the version of the "Meta Quest Link" app, some of the above information may differ. In that case, please search for it.
https://developers.meta.com/horizon/documentation/unreal/unreal-link?#toggle-developer-runtime-features
Game launch procedure
-
1On the Meta Quest side, connect to the Windows on the Link app.
-
2On the Windows side, launch the downloaded game "Windows/Cotton.exe".
-
3Select "VR" in the first choice, and play with the HMD on.
You can create shortcuts to directly launch VR/Desktop in the game. Please check the game launch screen for details.
[Option Setting] Enable Hand Tracking
-
1Open the settings app on your Meta Quest.
-
2Enable "Motion Tracking > Gesture Control and Body Tracking".
-
3Launch the "Meta Quest Link" app on the PC side and enable "Settings > Beta > Developer Runtime Features".
Depending on your Meta Quest software version, some of the above content may differ. In that case, please search for the appropriate settings.
https://www.meta.com/help/quest/290147772643252/
By placing the controller on a flat floor, it will switch from controller operation to hand tracking.
Play with Virtual Desktop on Meta Quest
Compatible devices: Meta Quest series
This site only provides a basic guide for playing with "Vertual Desktop" on Meta Quest.
Please use it as a reference and search for more details.
Purchase Vertual Desktop for Meta Quest
-
1Purchase & install "Vertual Desktop" from the Meta Quest store.
https://www.meta.com/experiences/virtual-desktop/2017050365004772/?srsltid=AfmBOorS-TL9Ll3uo0-SNHOmaGdDg8-CoBKq0uGsdZUebNtzwo6FRjUH
SteamVR Setup
If you are playing VR games with SteamVR for the first time, please read the following documents from Valve and set up SteamVR until you can play VR games.
Game Download
-
1Extract the game's zip file.
-
2Place the extracted folder in any location you prefer.
Preparation on Windows side
-
1Download & install "Streamer App" from the "Vertual Desktop" official site.
https://www.vrdesktop.net/
Game launch procedure
-
1Launch "Streamer App" on the Windows side.
-
2Launch the "Vertual Desktop" app on the Meta Quest side.
-
3Connect to your Windows on the Vertual Desktop app.
Note that Windows and Meta Quest must be on the same network to connect. -
4Launch SteamVR on the Windows side.
-
5Launch the downloaded game "Windows/Cotton.exe".
-
6Select "VR" in the first option and play with the HMD on.
You can create shortcuts to directly launch VR/desktop in the game. For details, please check the game launch screen.
How to play with PICO4
Compatible devices: PICO4 series
How to enable Developer Mode on PICO4
-
1On the PICO4, launch the Settings app.
-
2Click "Information > Software Version" multiple times, and "Developer" will appear in the left menu.
-
3Enable "Developer > USB Debugging".
The above is a general procedure. As content may change with updates, please refer to the official page below if you encounter any issues.
Game Installation Prerequisites
-
1Extract the game's zip file.
-
2The "Android/Cotton-Pico.apk" in the extracted folder is the file for PICO4.
APK File Installation Procedure
-
1Connect PICO4 to Windows.
-
2On Windows, open "PICO4" that appears in "Explorer".
-
3Copy "Android/Cotton-Pico.apk" to your preferred location, such as the "Download" folder.
-
4On the PICO4, launch the "File Manager" app.
-
5Click "Cotton" in the "APK" section and install it.
If Windows does not recognize PICO4, USB connection permission may not have been granted.
Game Launch Procedure
-
1On the PICO4, open "Library".
-
2Select "Unknown" from the menu, and click "Cotton" to launch it.
[Optional Setting] Enable Hand Tracking
-
1On the PICO4, open the Settings app.
-
2In "Interaction > Interaction Control", switch to "Automatically switch between hands and controllers".
By placing the controllers on a flat floor, it will switch from controller operation to hand tracking.
How to play with PICO Connect
Compatible models: PICO4 series
PICO Connect Setup
If you are playing VR games with PICO Connect for the first time, please read the following official PICO documentation and set up the necessary apps and settings.
Game Download
-
1Extract the game's zip file.
-
2Place the extracted folder in any location you prefer.
Game Launch Procedure
-
1Launch the "PICO Connect" app on the Windows side.
-
2Connect PICO4 to Windows via USB.
-
3On the PICO4 side, launch the "Connect" app and connect to Windows.
-
4Launch "SteamVR" on the Windows side.
-
5Launch the downloaded game "Windows/Cotton.exe" on the Windows side.
-
6Select "VR" in the first option and play with the HMD on.
Depending on the version of the "PICO Connect" app, some of the above content may differ. In that case, please search for more information.
You can create shortcuts to directly launch VR/Desktop from the game. For details, please check the game launch screen.
Playing with Virtual Desktop on PICO4
Compatible devices: PICO4 series
This site only provides a rough guide on how to play using Vertual Desktop on PICO4.
Please use this as a reference and search for more detailed information.
Purchase Vertual Desktop for PICO4
-
1Purchase & install Vertual Desktop from the PICO4 store.
https://store-global.picoxr.com/global/detail/1/3540
SteamVR Setup
If you are playing VR games with SteamVR for the first time, please read the following documents from Valve and set up SteamVR until you can play VR games.
Game Download
-
1Extract the game's zip file.
-
2Place the extracted folder in any location you prefer.
Preparation on Windows side
-
1Download & install the "Streamer App" from the Vertual Desktop official website.
https://www.vrdesktop.net/
Game launch procedure
-
1Launch the "Streamer App" on the Windows side.
-
2Launch the "Vertual Desktop" app on the PICO4 side.
-
3Connect to Windows in the "Vertual Desktop" app.
Note that Windows and PICO4 must be on the same network to connect. -
4Launch SteamVR on the Windows side.
-
5Launch the downloaded game "Windows/Cotton.exe".
-
6Select "VR" at the first choice, and play with the HMD on.
Shortcuts to directly launch VR/Desktop can be created in the game. For details, please check the game launch screen.
How to play with SteamVR
Compatible devices: HTC Vive/Valve Index/Bigscreen Beyond, etc.
SteamVR Setup
If you are playing VR games with SteamVR for the first time, please read the following documents from Valve and set up SteamVR until you can play VR games.
Game Download
-
1Extract the game's zip file.
-
2Place the extracted folder in any location you prefer.
Game launch procedure
-
1Launch SteamVR on Windows.
-
2Launch the downloaded game "Windows/Cotton.exe".
-
3Select "VR" from the first options, and play wearing the HMD.
SteamVR will also launch automatically when the game starts. However, since
Play on Desktop
Compatible device: Windows
Game Download
-
1Extract the game's zip file.
-
2Place the extracted folder in any location you prefer.
For example, if you change the folder name to full-width characters like "undefined", it may cause problems with VR game operation.
Game launch procedure
-
1Launch the downloaded game "Windows/Cotton.exe".
-
2Please select "Desktop" in the first option.